以下方法经本人验证通过,环境如下:
Home Assistant 0.91.4
Floorplan github2018-06-01版本
Inkscape 0.92.4 win64版本
前言: 我在Home Assistant中添加了一些设备,自己使用Siri和Homekit家庭来控制,但家人需要一个更简单直观的方法来控制,因此Floorplan结合IPAD便成了我的首选
在前两篇中分别介绍了如何将Floorplan添加到Home Assistant页签 以及 如何替换Floorplan为自己的户型图 ,本文为最后一篇,将以阳台的灯作为示例,说明如何将自己的设备接入到Floorplan完成控制
第一步: 编辑第一篇文章中上传的 floorplan.yaml,它与 configuration.yaml 位于同一目录。将Home Assistant下的实体加入到配置文件中
例如在Home Asssitant状态页中查看到阳台灯的Entity Id是light.balcony_lights,那么就将它添加到name: Lights 下,如下所示(标红部分为添加内容)
#以上为原模板内容,可以不修改
- name: Lights
entities:
- light.balcony_lights
#以下为原模板内容,可以不修改
保存后,重启Home Assistant
第二步: 再次编辑 floorplan.svg 文件
使用Inkscape打开第二篇文章中我们生成的 floorplan.svg 文件,使用矩形工具(按F4)在阳台区域绘制一个相同的矩形。默认应该是全黑色,如果不是,可以用下方的选色工具更换为黑色

接着,在绘制的矩形上点击右键,选择”对象属性”,打开属性窗口,将ID改为第一步添加的 Entity Id ,点击设置按钮完成更改
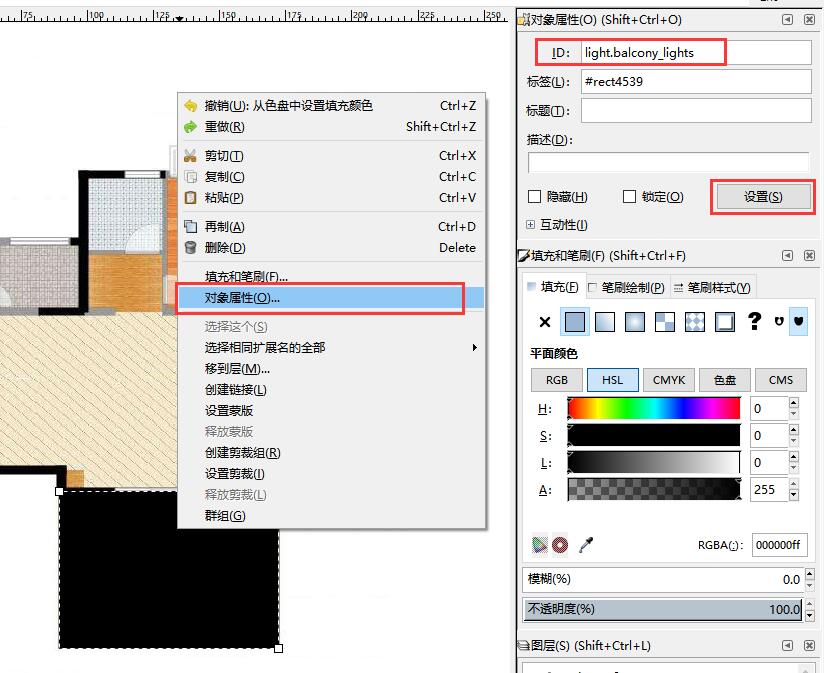
保存文件,并再次上传覆盖 floorplan.svg
第三步: 编辑 floorplan.css,它在 /www/custom_ui/floorplan 文件夹下,按如下示例修改 .light-off 和 .light-on
.light-off {
opacity: 0.7 !important;
}
.light-on {
opacity: 0 !important;
}
第四步: 打开或刷新Home Assistant的Floorplan页签,即可看到效果
鼠标移动到阳台区域,可查看设备的状态,点击可控制阳台灯的开关
当灯为关闭时候,该区域以黑色70%透明度覆盖,当灯打开后,该区域正常显示(亮)
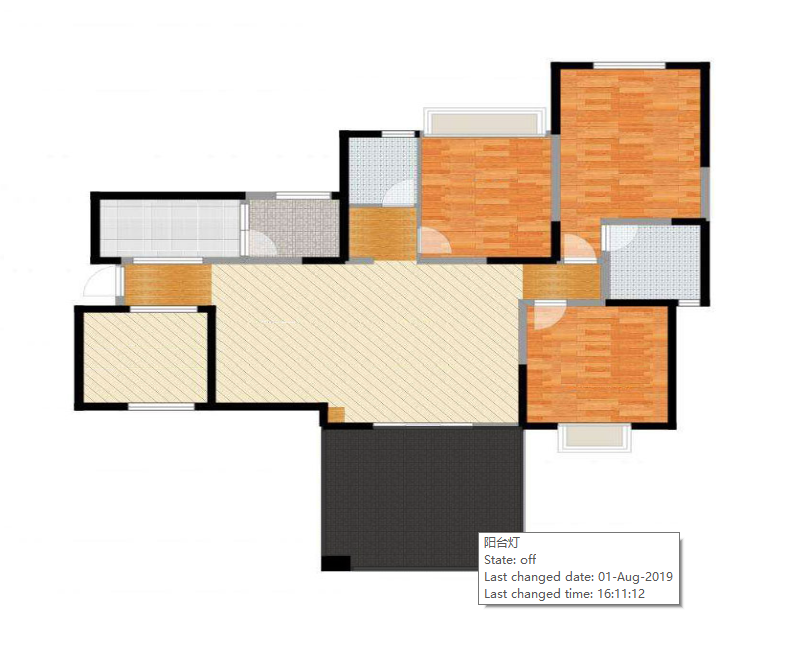
- Floorplan 目前支持传感器(Sensor)、开关(Switch)、灯具(Light)、报警面板(Alarm Panel)、二进制传感器(Binary Sensors)、摄像头(Camera)、媒体播放器(Media Player)等设备
- 本文只是简单的说明如何使用Floorplan,如果你有一定的技术能 + 好的创意,可以根据自己需要做出很多不错的效果
- 查看更多关于Floorplan的文章可点击此处: https://www.feeus.com/tag/floorplan/
如果您喜欢这篇文章,或者它给您带来了帮助,您可以请我们喝一杯咖啡,我们将非常感谢您的支持!


